How To Screenshot Z Fold 3
How to screenshot on Samsung Galaxy Z Fold iii

If you're nonetheless getting to grips with Samsung's latest foldable, you may not withal accept figured out how to screenshot on Samsung Milky way Z Fold 3.
Every smartphone manufacturer has its own methods for taking screenshots, and Samsung is no exception. Too as the usual volume downwards+ability central combo used on about of the best Android phones, Samsung devices include some cool additions using swipe gestures, as well as the always-useful S Pen.
Then, follow this guide to discover out the different ways of how to screenshot on Samsung Galaxy Z Fold three.
How to screenshot on Samsung Galaxy Z Fold 3 using the volume push
To take a screenshot on your Samsung Galaxy Z Fold 3, simply press the "volume down" and "ability" buttons on the side of the phone at the same time. This method is easier when the Z Fold 3 is closed, given its wide length when opened.
How to screenshot on Samsung Milky way Z Fold 3 using gestures
Samsung devices include a unique way to capture screenshots using a mitt gesture, and the Z Fold 3 is no exception.
To capture a screenshot on your Z Fold iii using a gesture, but place your paw sideways on either side of the display and swipe inward.
This method works on both the inner and outer displays, and is a lot less fiddly than using the book and power keys. It's also really cool.
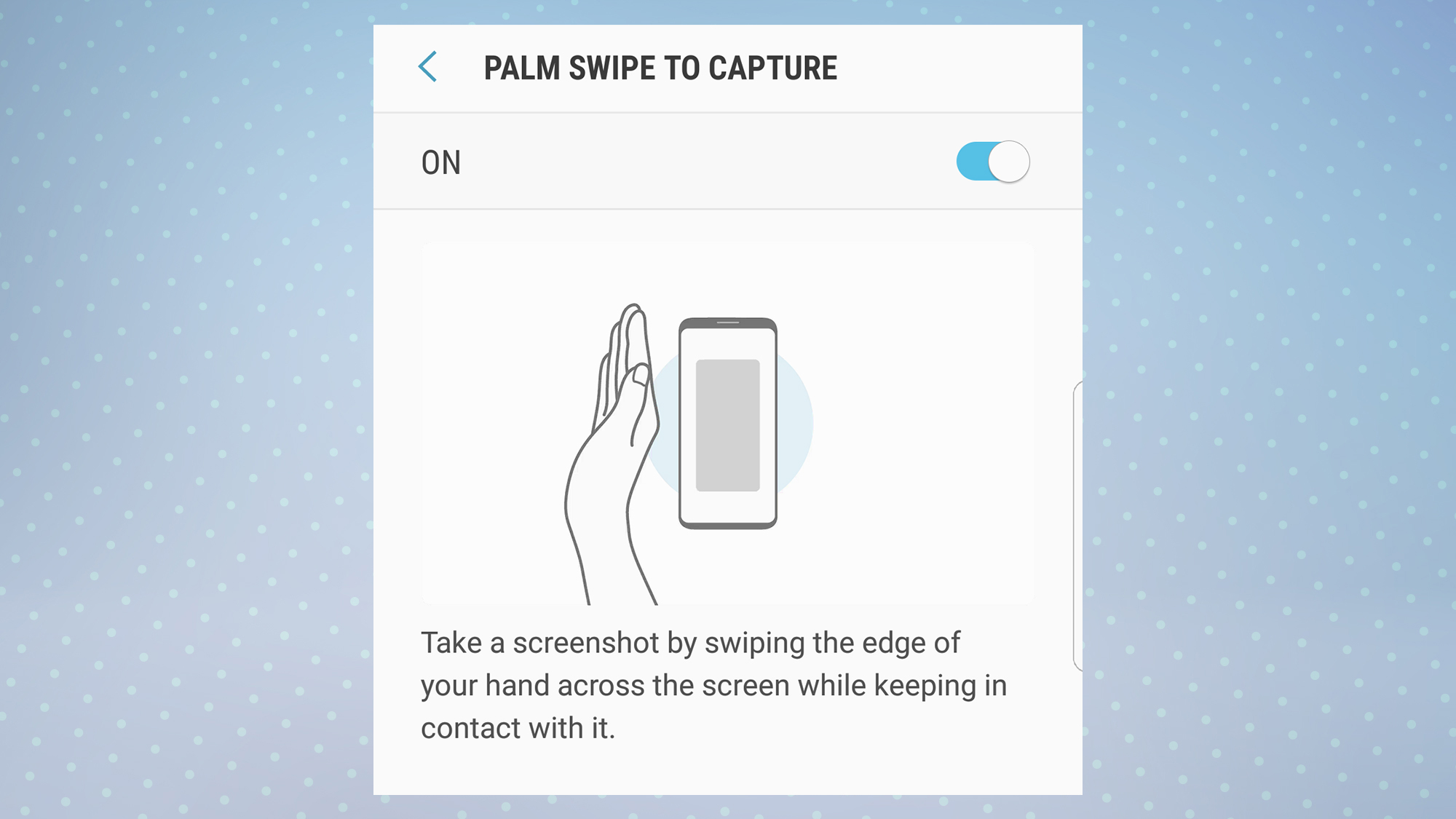
How to screenshot on Samsung Galaxy Z Fold 3 using the S Pen
ane. To accept a screenshot on your Samsung Galaxy Z Fold 3 with the S Pen, hover the South Pen over the inner display and press the button on the side of the S Pen. On the menu that appears, tap "Screen write."
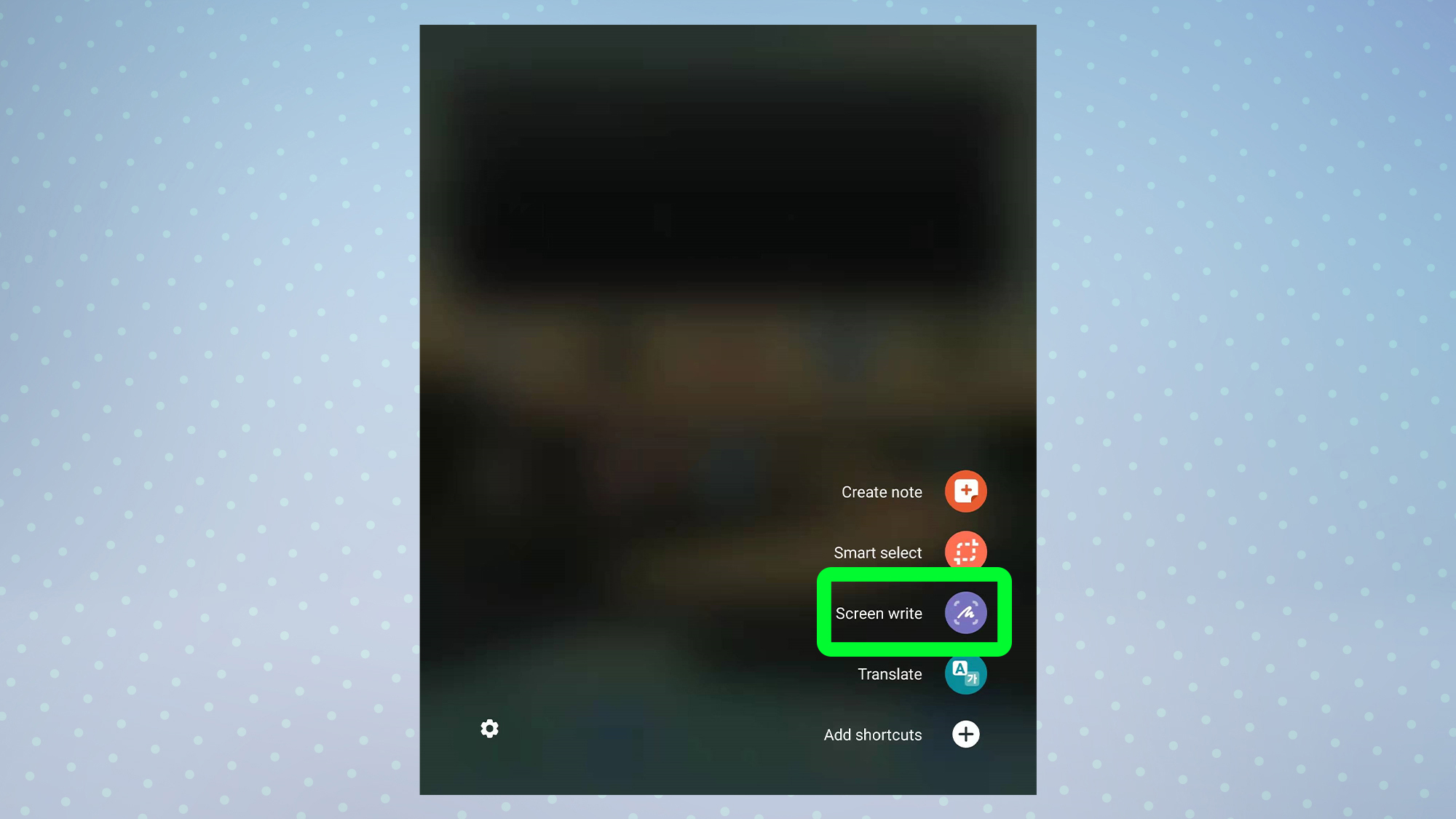
two. This will capture a screenshot that you can either edit by tapping the pen icon, or save right away by tapping the save icon.

3. There'south another fashion to capture a screenshot on the Samsung Milky way Z Fold 3 with the S Pen, which is similar to the snipping tools on Windows and Mac computers.
Merely hover the S Pen over the brandish and press the button on the side of the S Pen. On the menu that appears, tap "Smart select."

4. You'll now see a selection of options on the display. Select the rectangle, and so elevate the S Pen over the part of the screen you wish to capture, and so lift the pen away from the brandish.
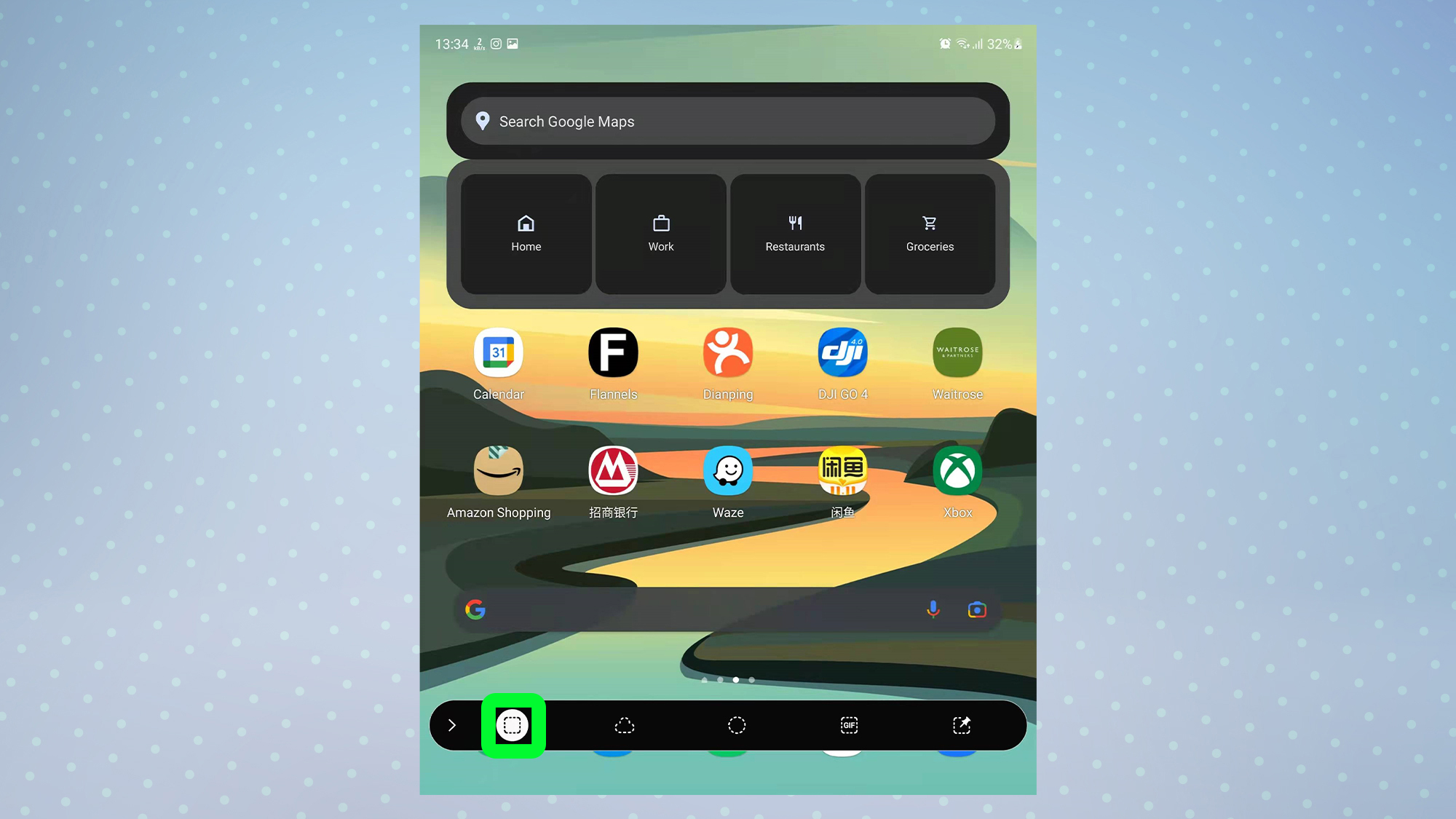
5. To salvage the screenshot of your option, tap the save icon on the correct, or tap the pen icon to edit it first. Using this shortcut, y'all can also accept round screenshots or even create a GIF of whatsoever'south on your display.
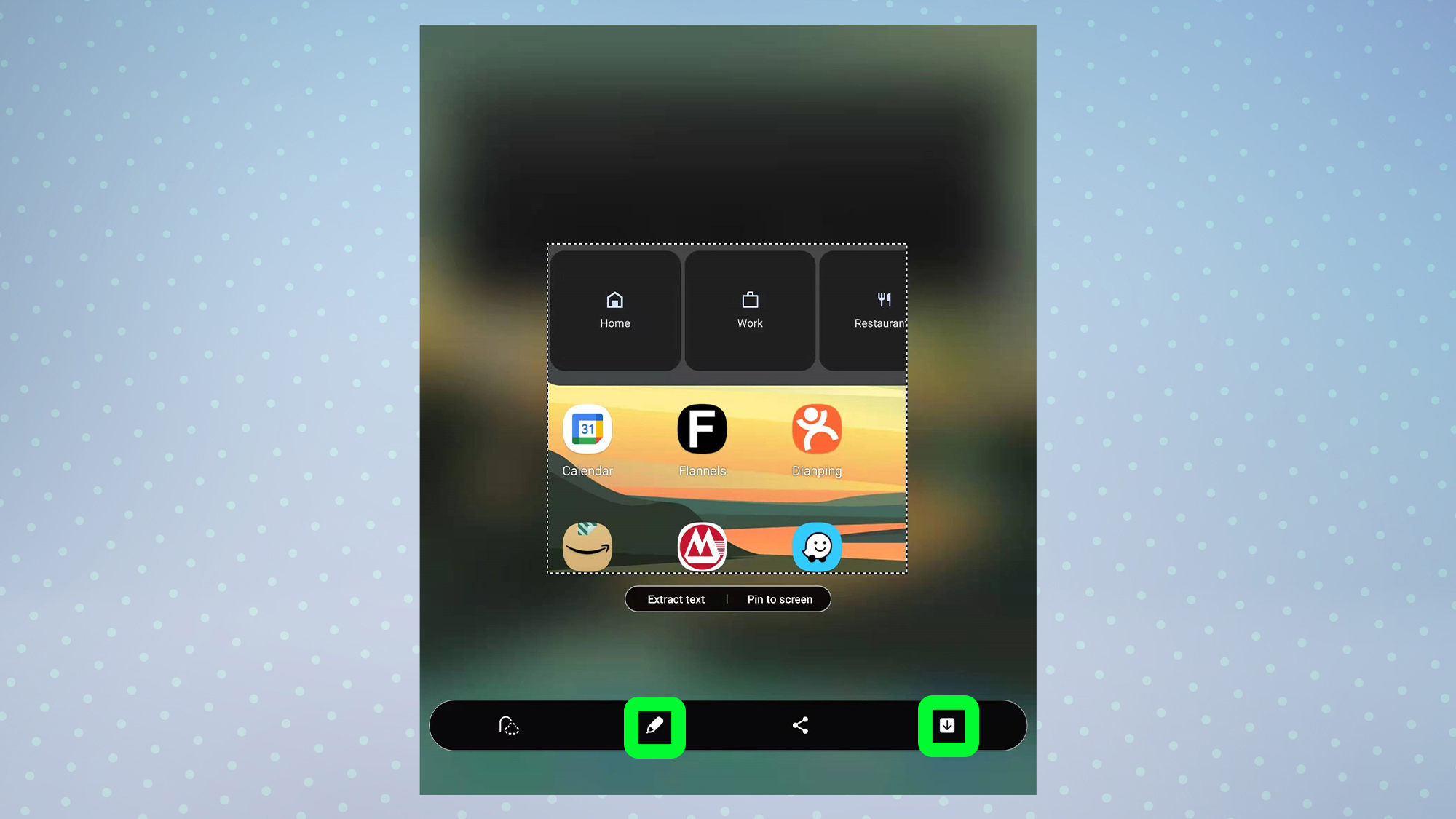
Now that y'all've learned how to screenshot on your Samsung Galaxy Z Fold3, meet how yous tin can make your phone even faster with our guide on how to speed up your Android phone or tablet. And to get even more out of your Z Fold 3, bank check out how to use Samsung S Pen: Tips and tricks to master your stylus or how to impress from an Android telephone or tablet.
Source: https://www.tomsguide.com/how-to/how-to-screenshot-on-samsung-galaxy-z-fold-3

0 Response to "How To Screenshot Z Fold 3"
Post a Comment